こんにちは!アイマーチャントの小川です。
現在配信中の休日会議はPodcastで配信しておりますが、新たに「 せどり部 」でPodcast番組をスタートさせました。休日会議では手動で更新しているのですが、WordPressのプラグインを利用する形での更新がすこぶる楽だったので、忘備録として記録しておきます。
事前準備
・WordPressの導入
・音声ファイルの作成
・音声ファイルのアップロード
まず、WordPress管理画面にログインし、左側のメニューから「プラグイン」を選択し、「新規追加」をクリックしてください。
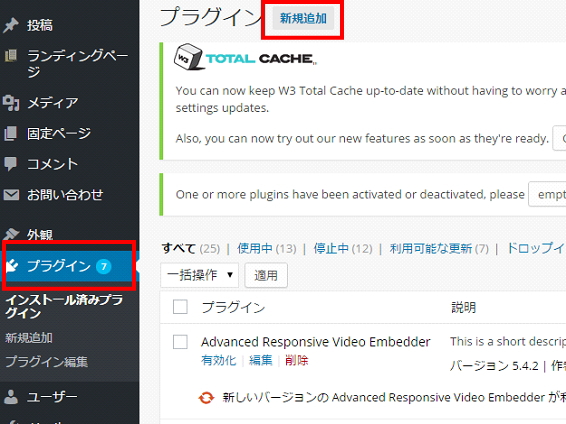
キーワードに「powerpress」と入力し、「Blubrry PowerPress Podcasting plugin」のいますぐインストールをクリックします。(右側のブルーベリーみたいな方です。)
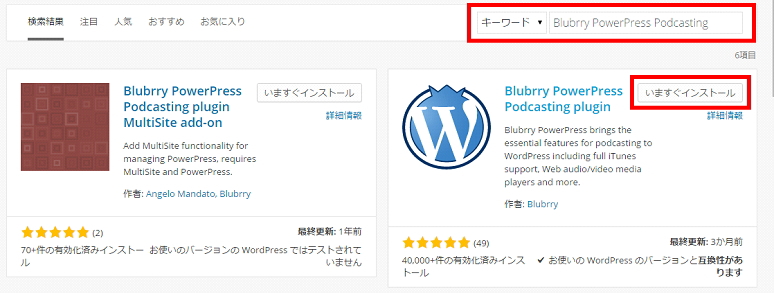
インストール完了後、「プラグインを有効化」をクリックします。
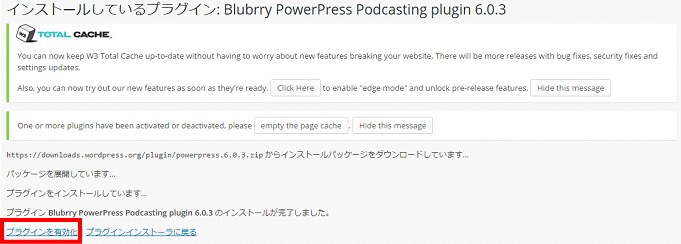
左メニューの「PowerPress」をクリックし、必要項目を入力していきます。
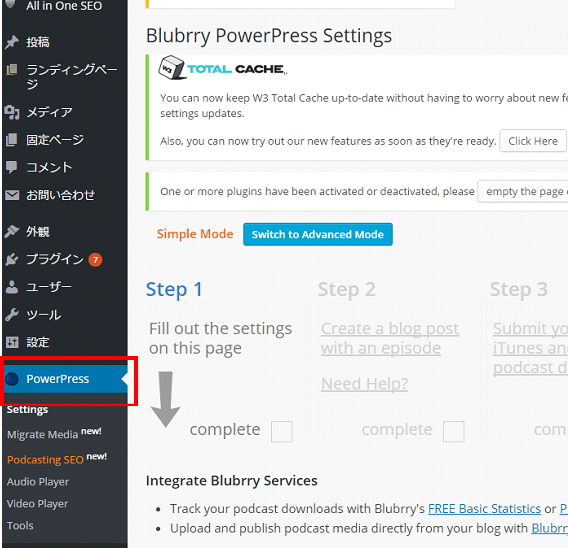
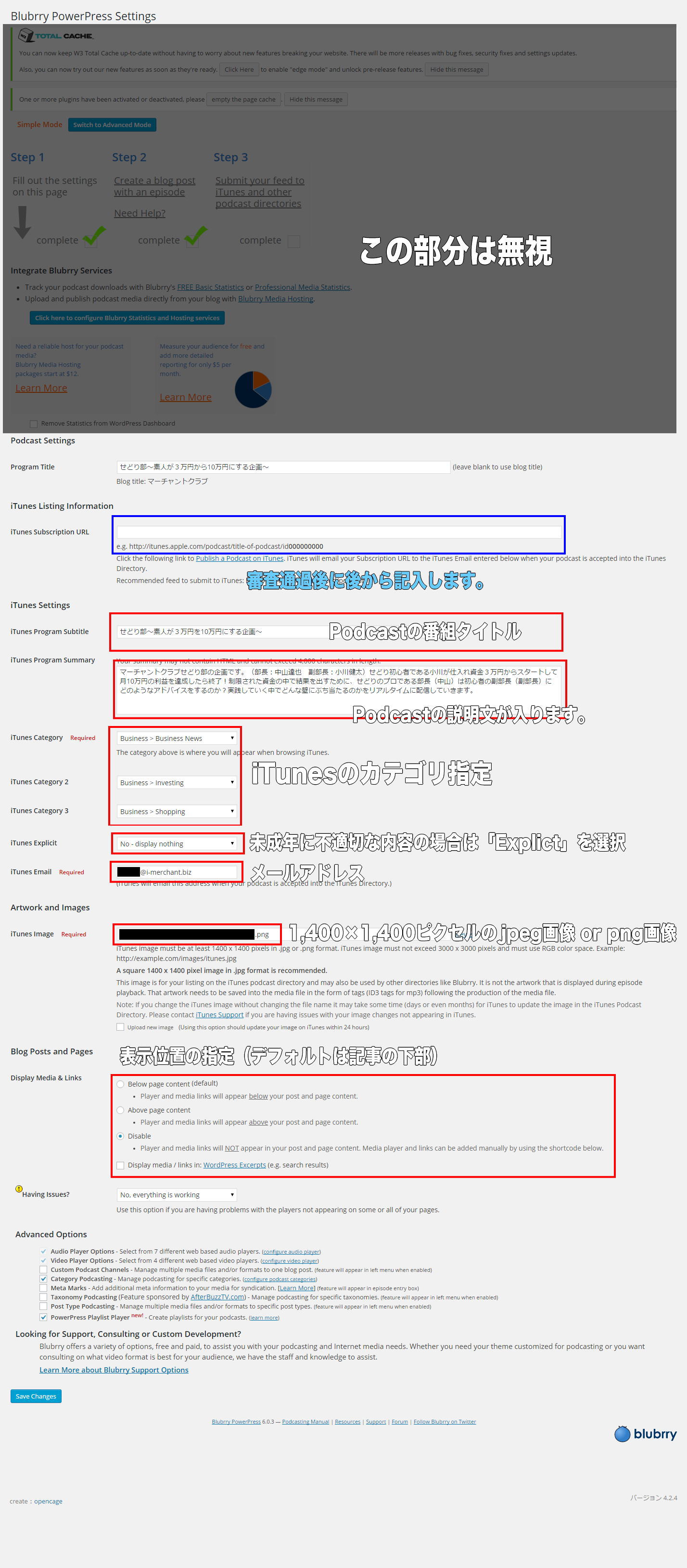
全ての設定が終わったら、「Save Changes」をクリックします。
事前に用意した音声をアップロードしつつ、記事を更新します。
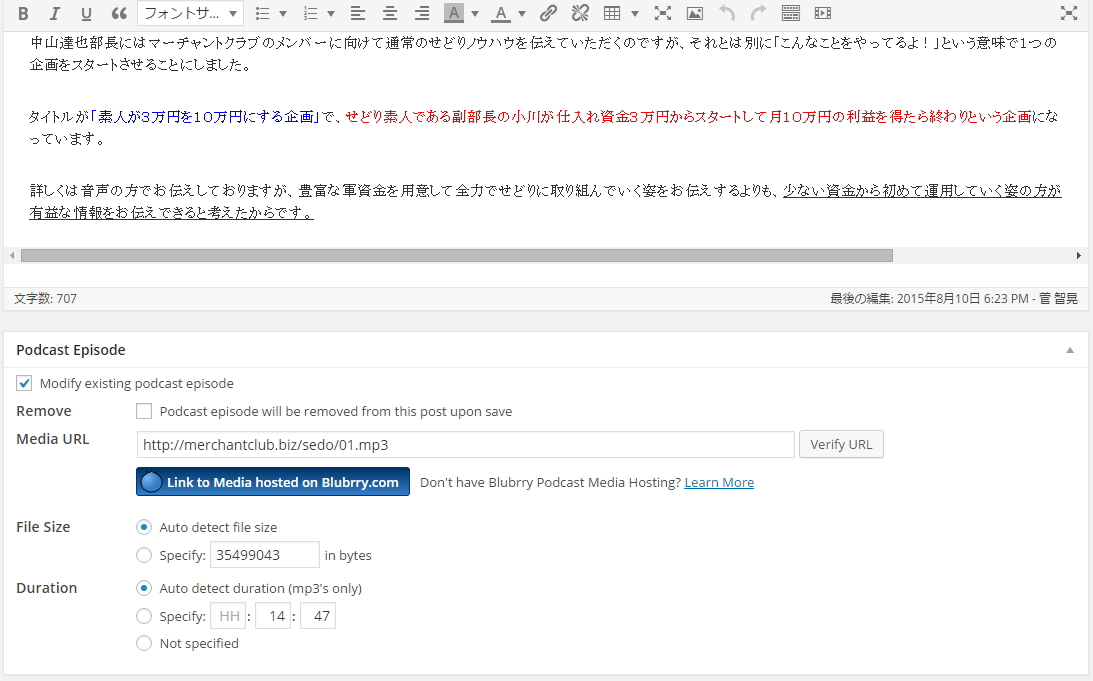
次にiTunesを開き、「Podcastを送信する」をクリックします。
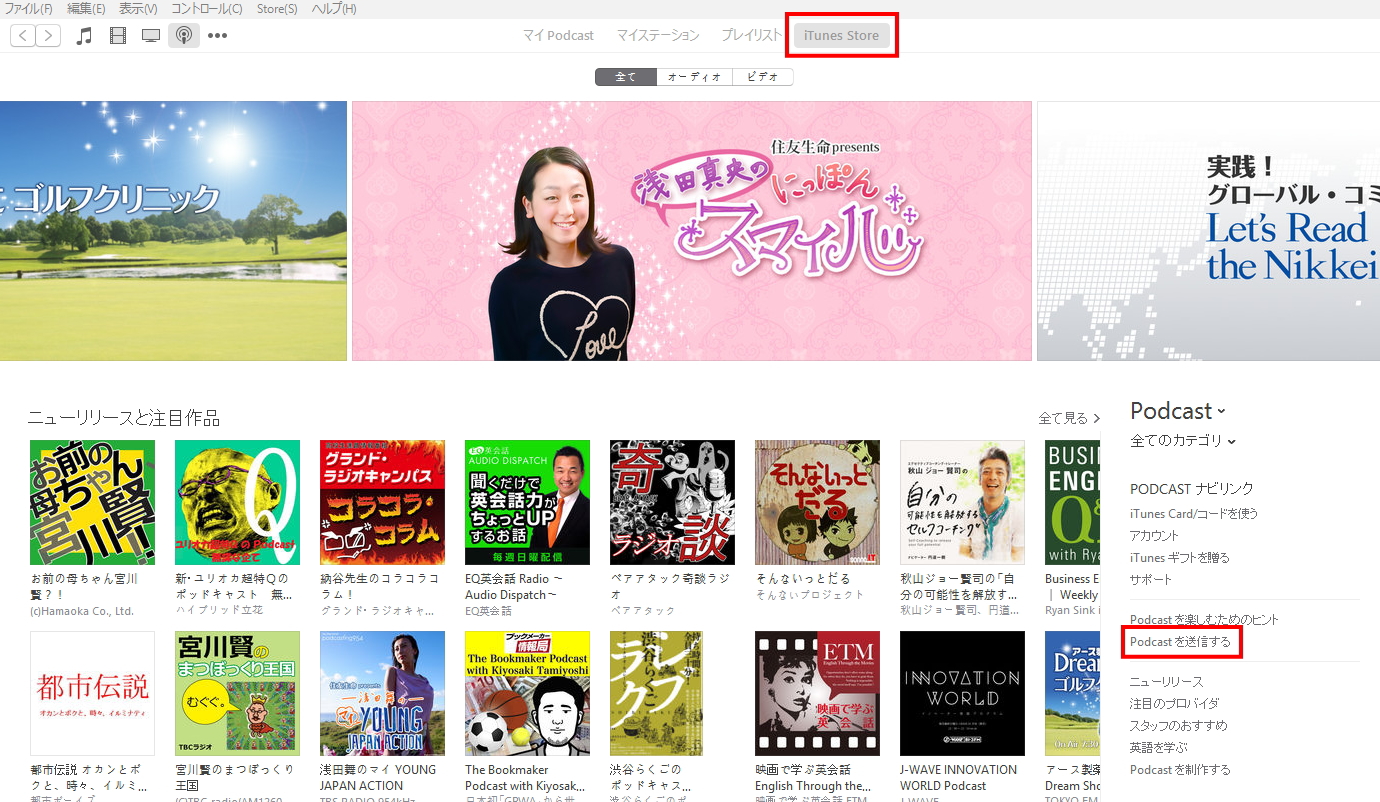
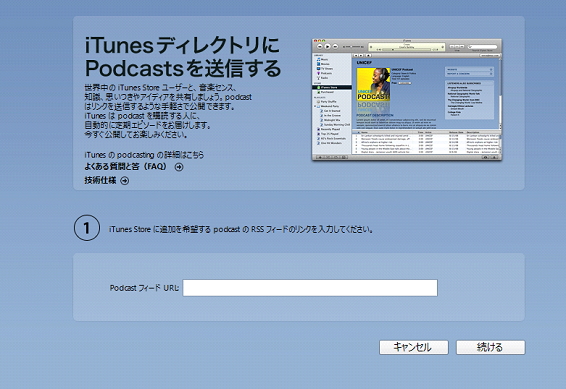
ここでRSSのリンクを入力します。通常は「http://ドメイン/feed/podcast」と入力します。
一度RSSを確認したところ、全ての記事のRSSが表示されていて「ちょっと待てよ…」と思いました。せどり部については全ての投稿記事においてポッドキャストの配信をするわけではなく、特定の投稿記事(せどり部の記事)のみPodcastに反映したいのです。特定のカテゴリにチェックが入っている場合のみ、Podcastのフィードに含めるという設定も「Blubrry PowerPress Podcasting plugin」で行うことができました。
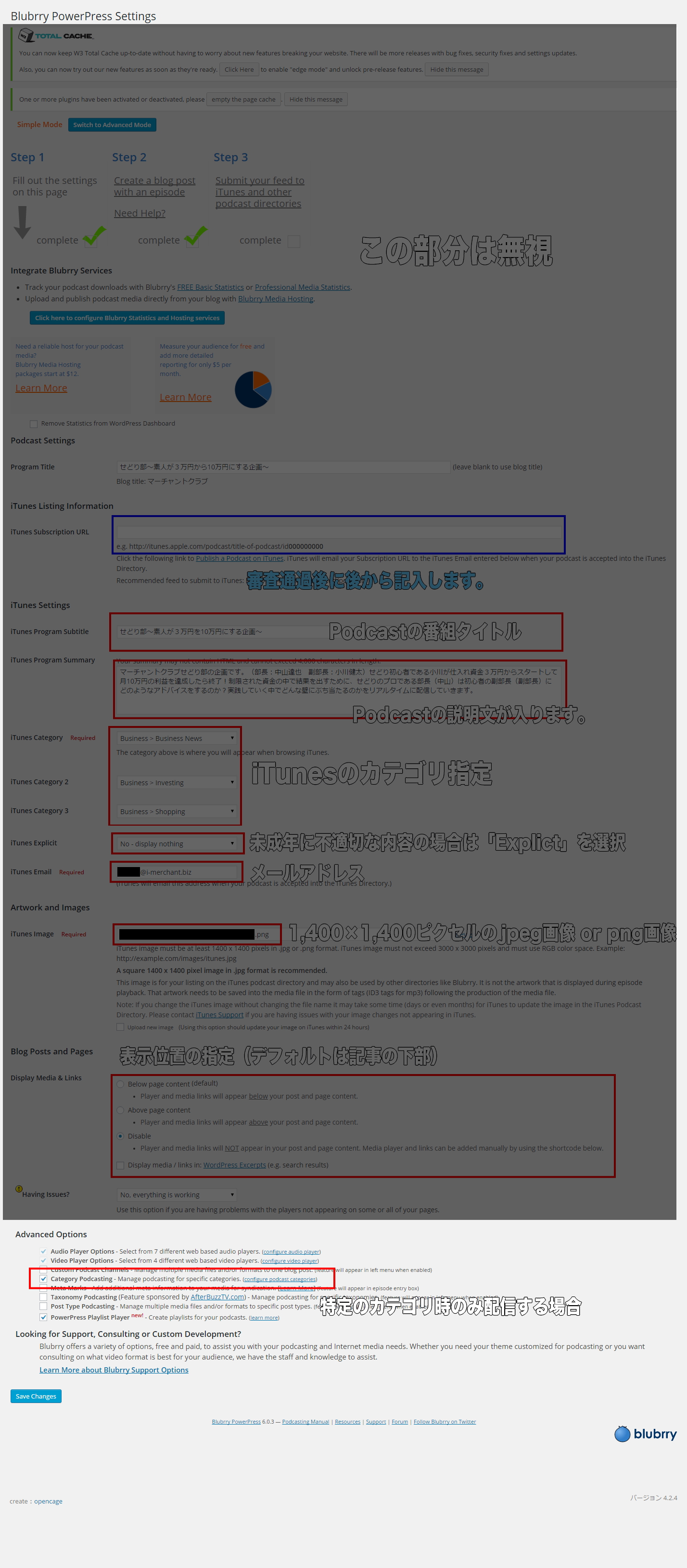
先ほどの設定画面の「Advanced Options」で「Category Podcasting」をクリックします。
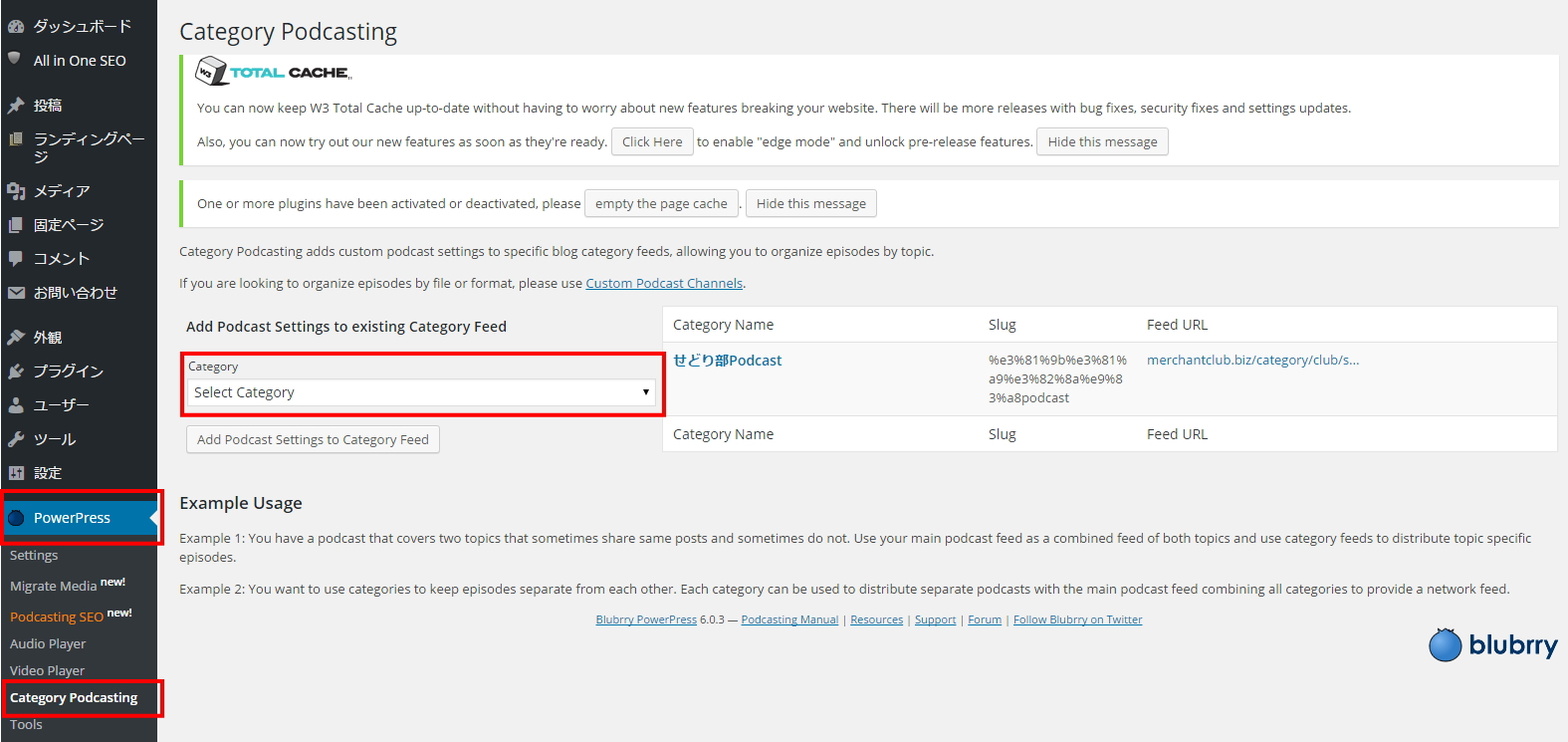
左側のメニューの「PowerPress」から「Category Podcasting」を選択します。「Category」でPodcastに反映させるカテゴリを設定することができます。今回は「中山達也部長のせどり部」の子カテゴリである「せどり部Podcast」にチェックが入っている場合のみRSSが更新するように設定しました。(設定すべき項目は先ほどと同様です。)
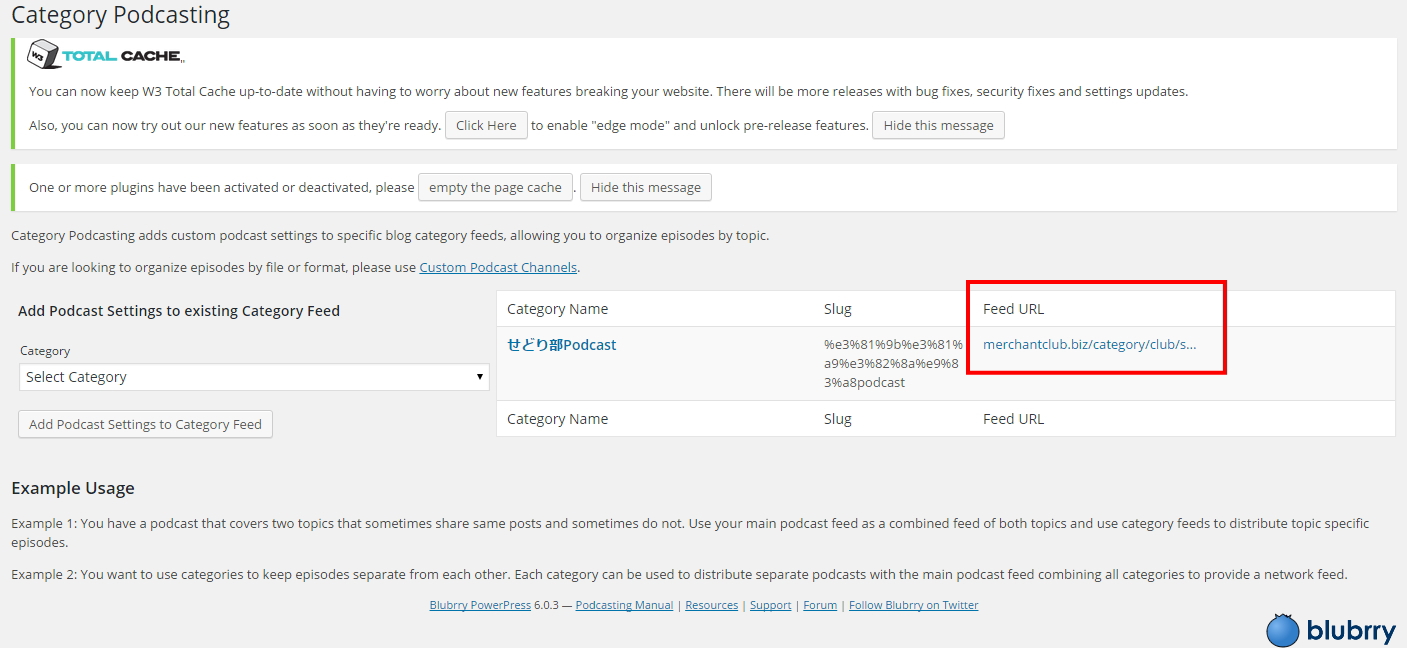
FeedのURLはクリックすることで確認することができます。確認すると設定した通り、特定のカテゴリの記事だけがRSSに反映されていたのでiTunesに申請を行います。
申請直後の送られてきたメールが下記となります。
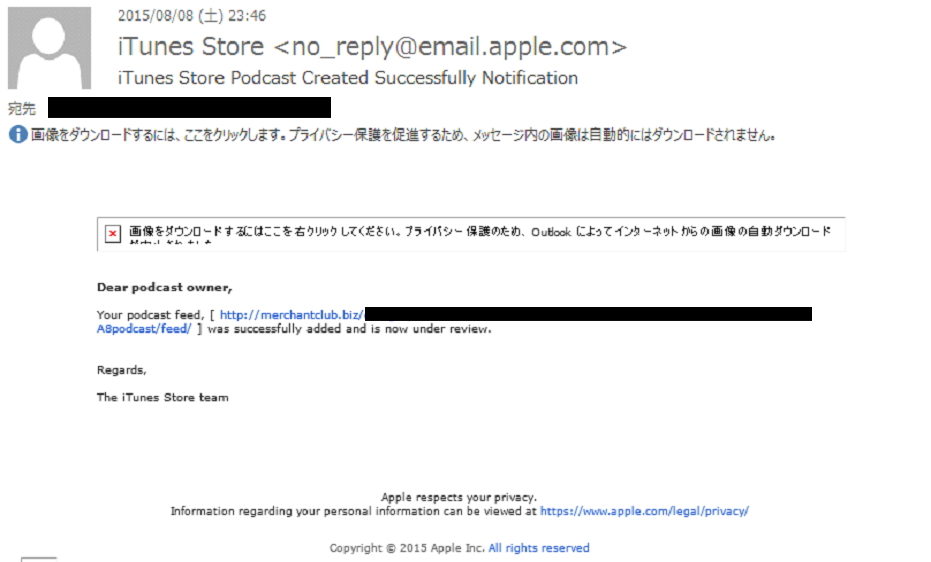
8月8日23:46に申請したものが、8月11日12:19に承認されました!(別番組では3時間ぐらいで審査が通ったこともあるので、ケースバイケースのようです。)
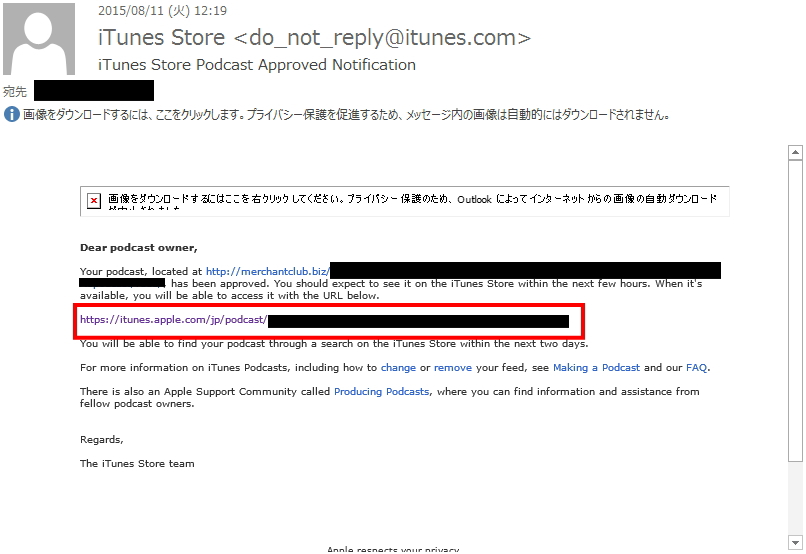
残す作業はPodcast番組のIDをPowerPressに入れるだけです。上記の赤枠で囲った部分をコピーするか…
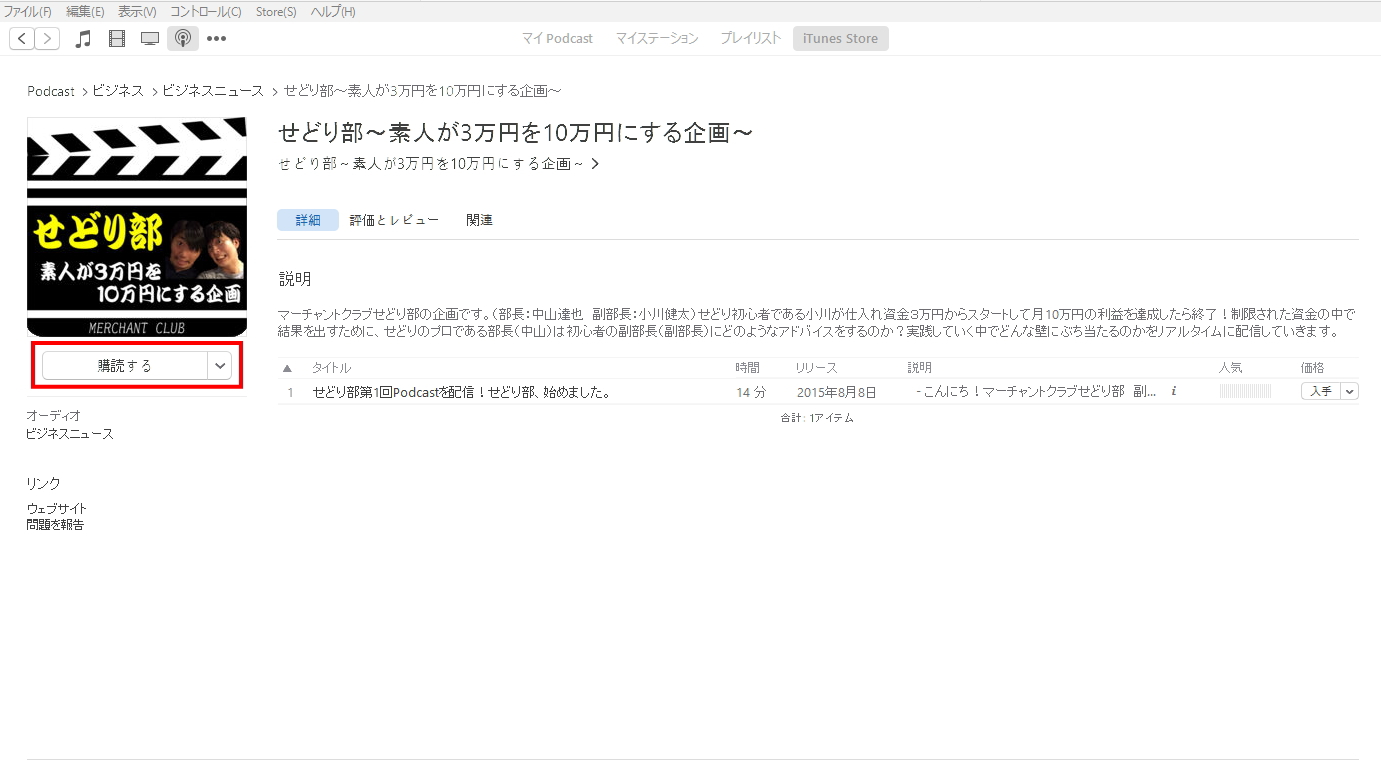
iTunes上の赤枠の右側から「リンクをコピー」を選択してください。(メール内に記載されているリンクと同じになります。)
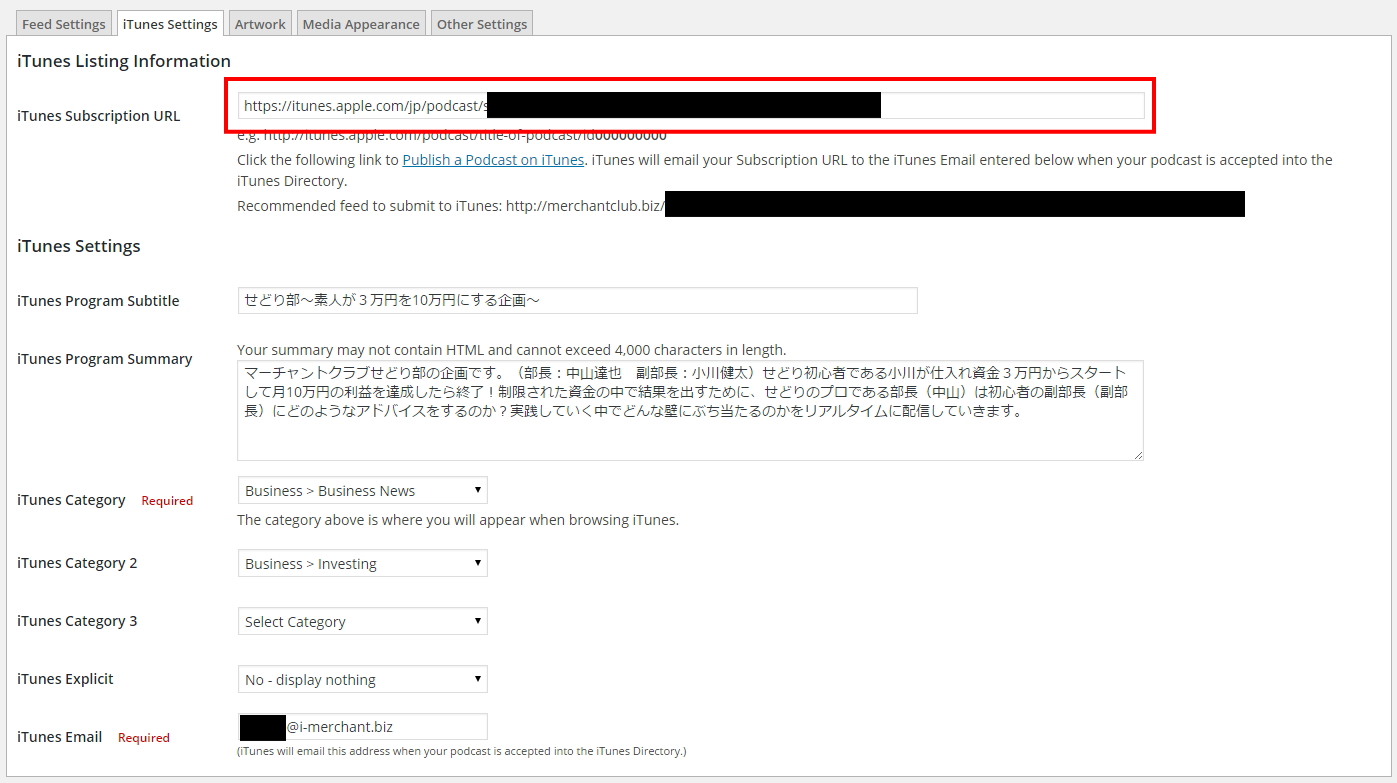
後ほど記入するとしていた「iTunes Subscription URL」にコピーしたURLを入れ、保存したら完了です!第2回目以降は審査がありませんので、更新のタイミングでPodcast上に公開されることになります。
PowerPressを使うことによって、非常に楽にPodcastを更新することができます。最初の設定だけ少しややこしいですが、一度設定してしまえば後は楽チンですので、今回の記事を参考に、是非Podcastにも取り組んでみてください!
